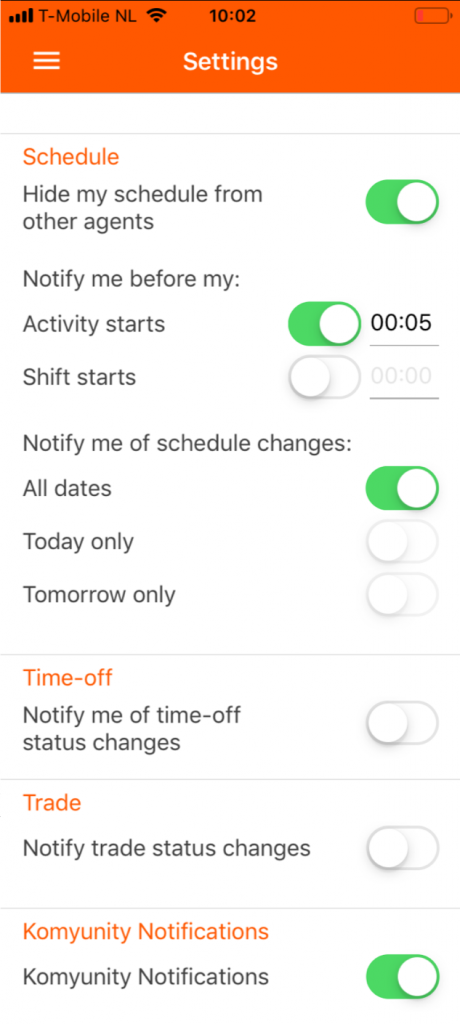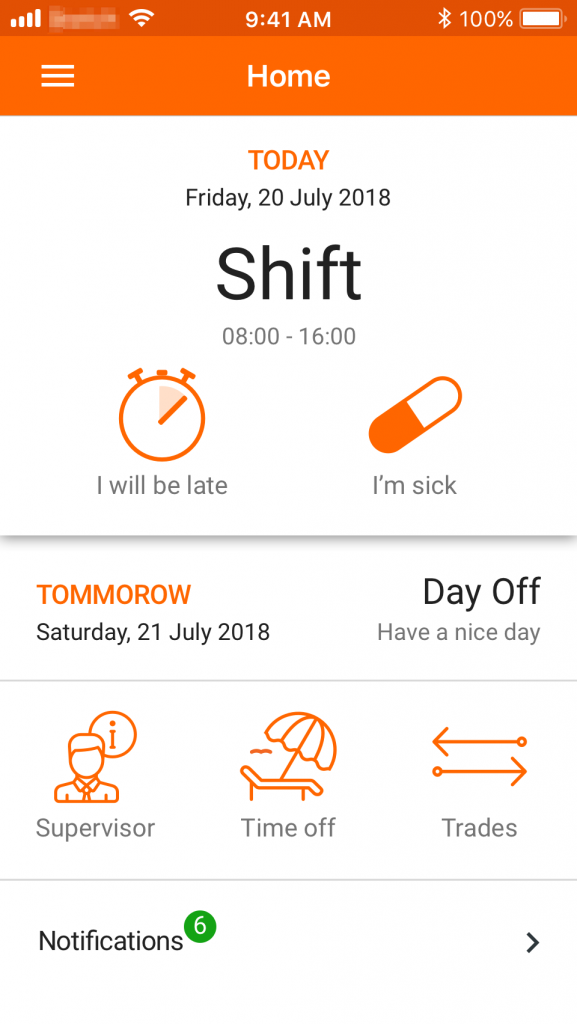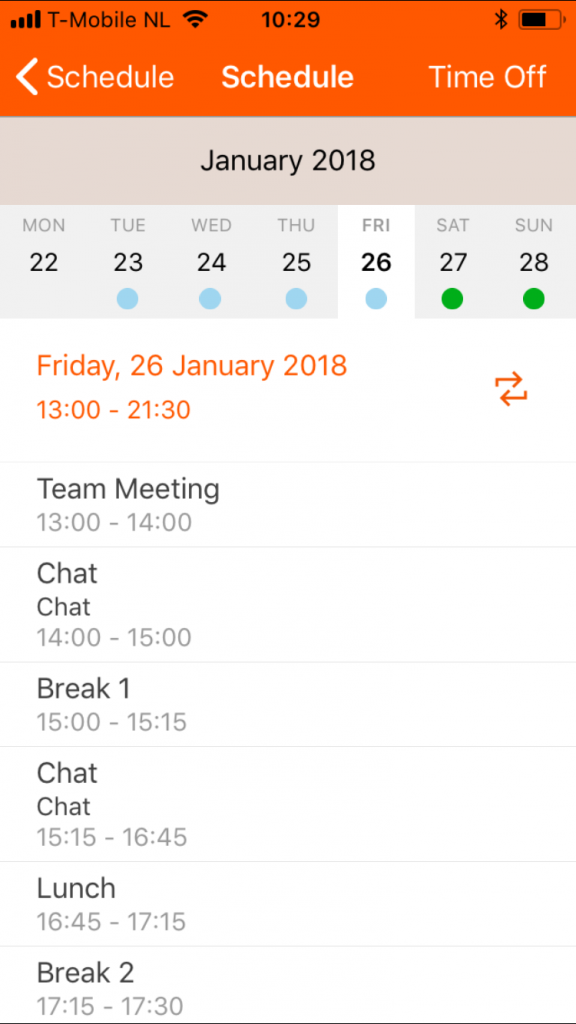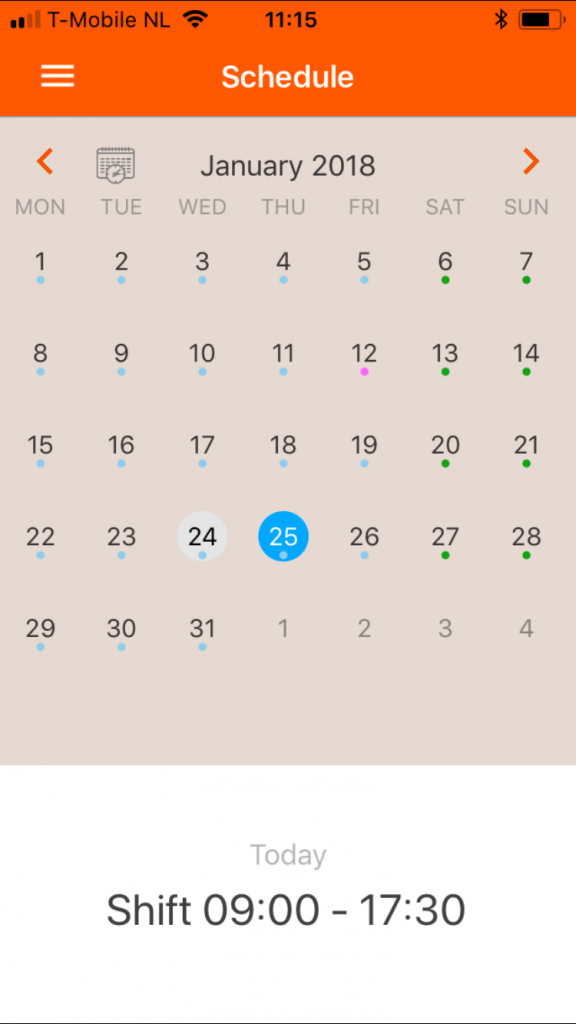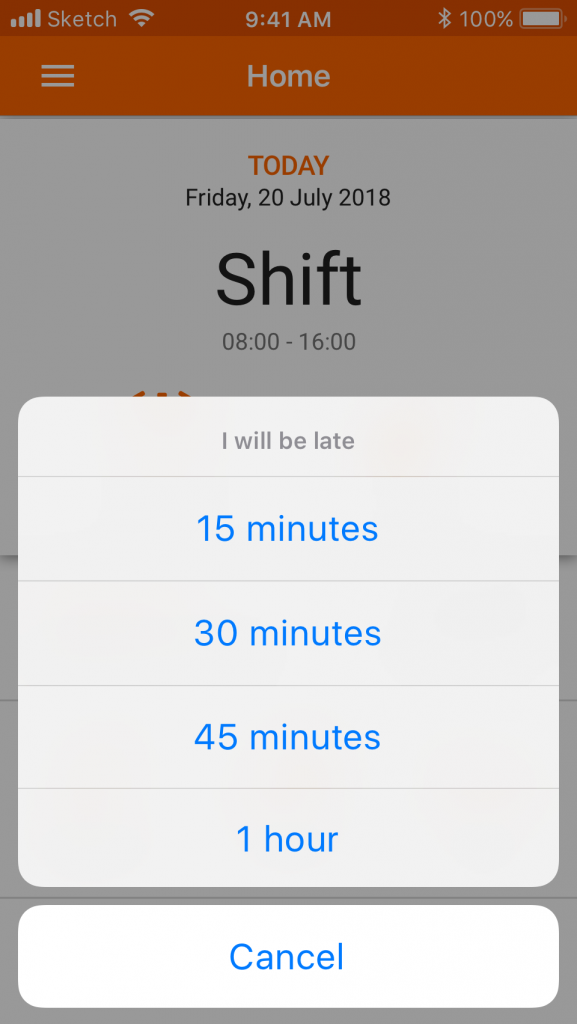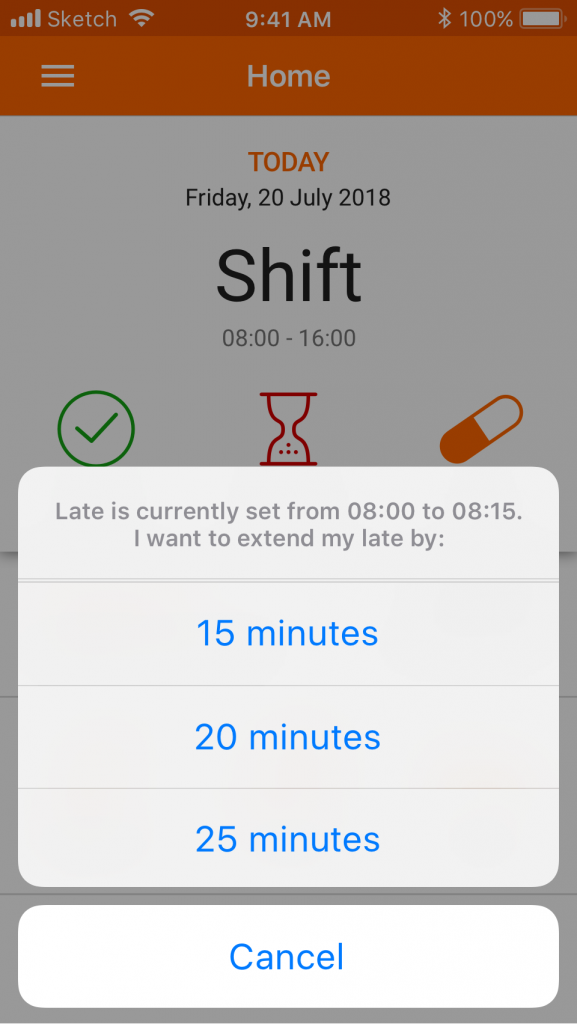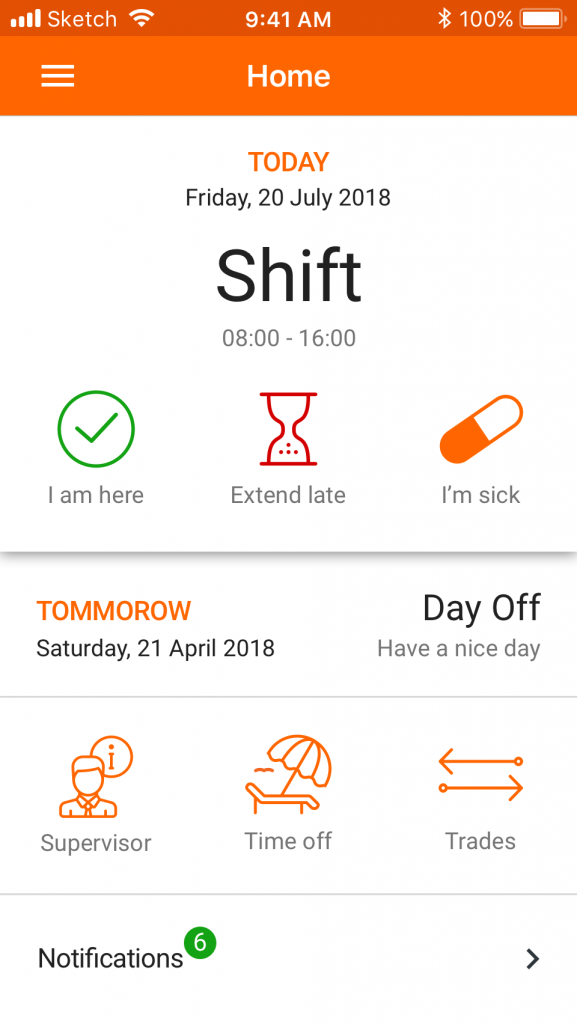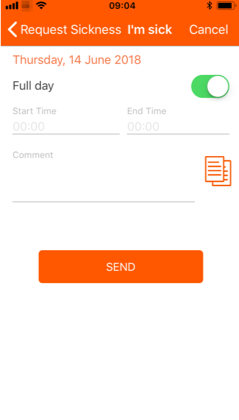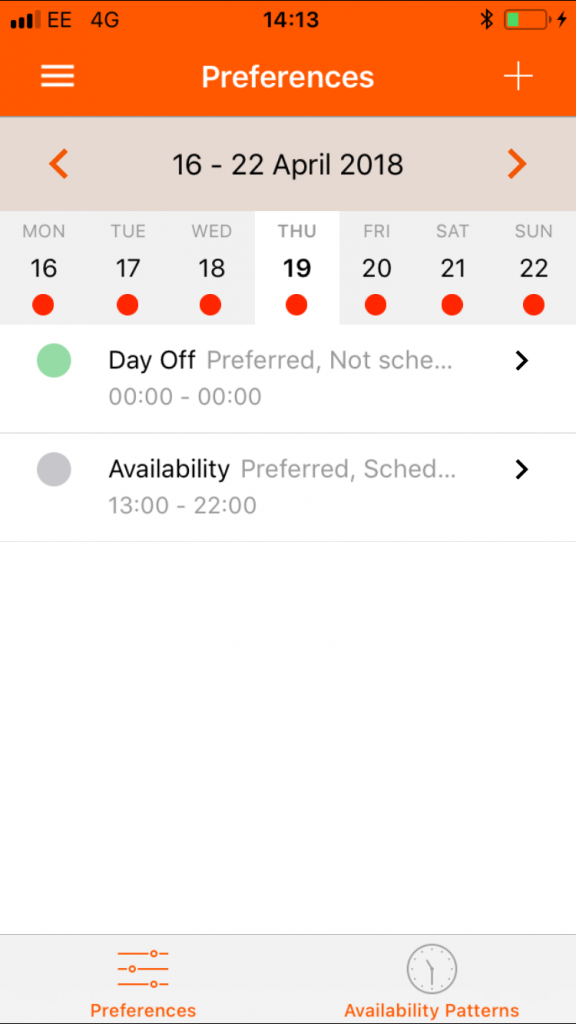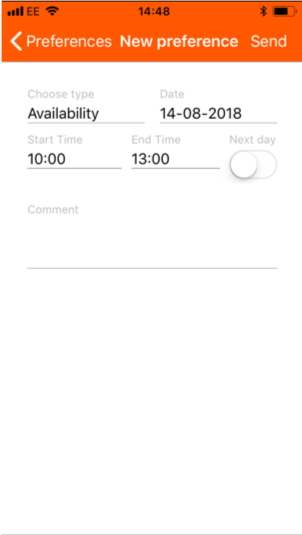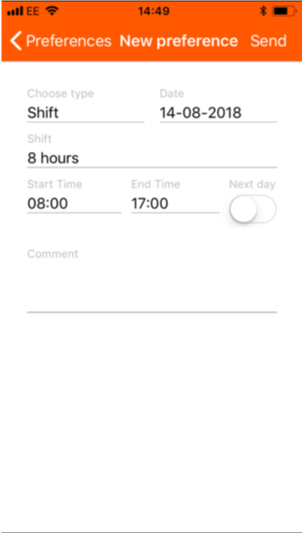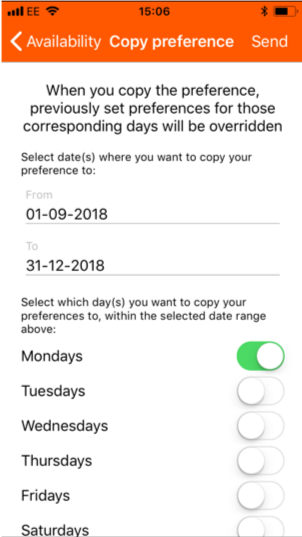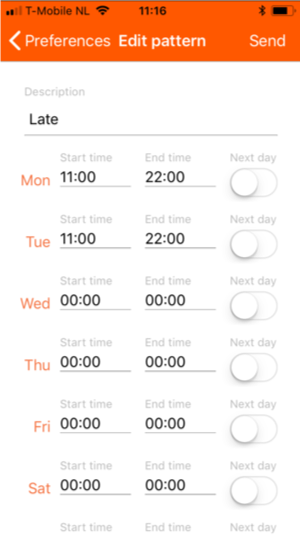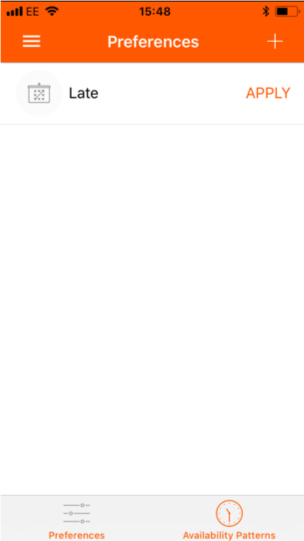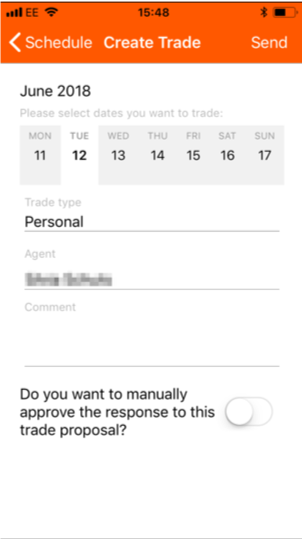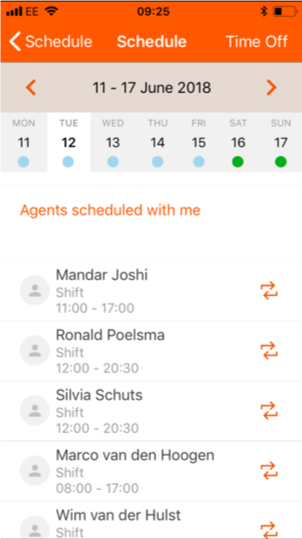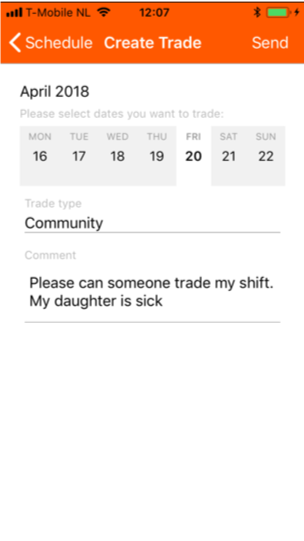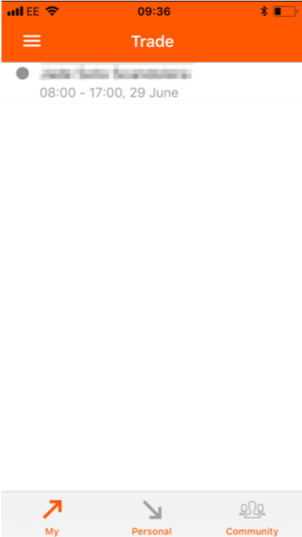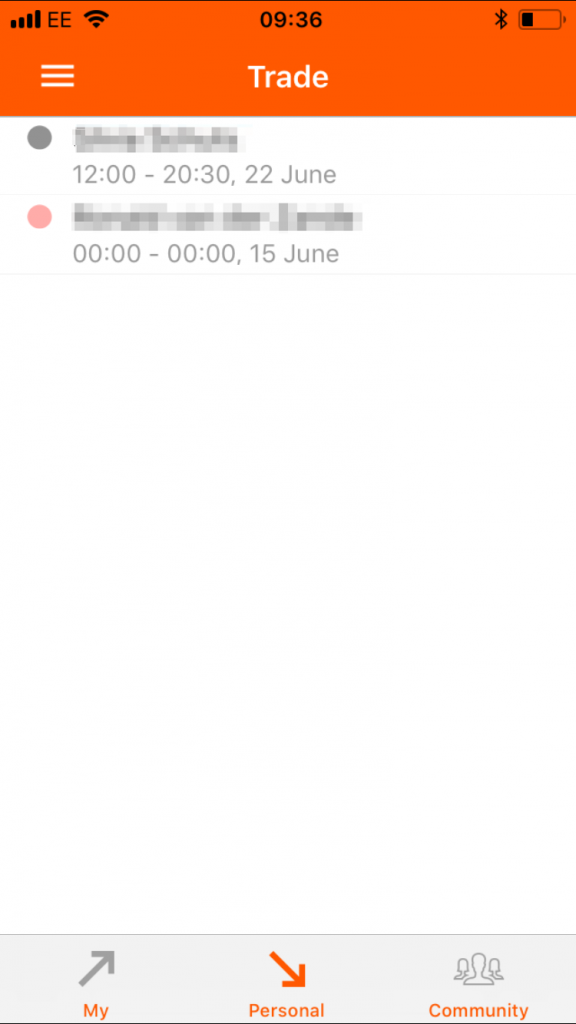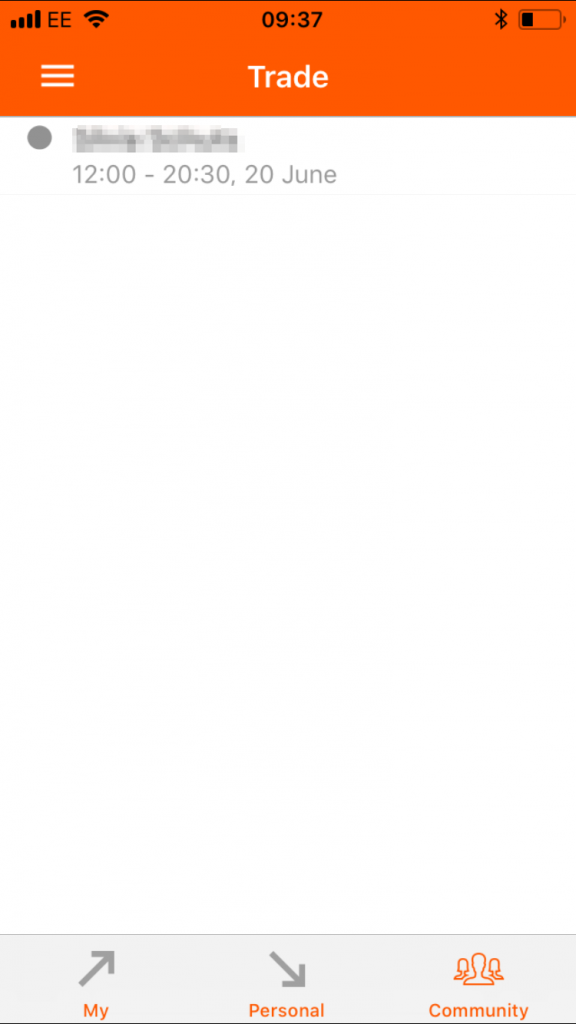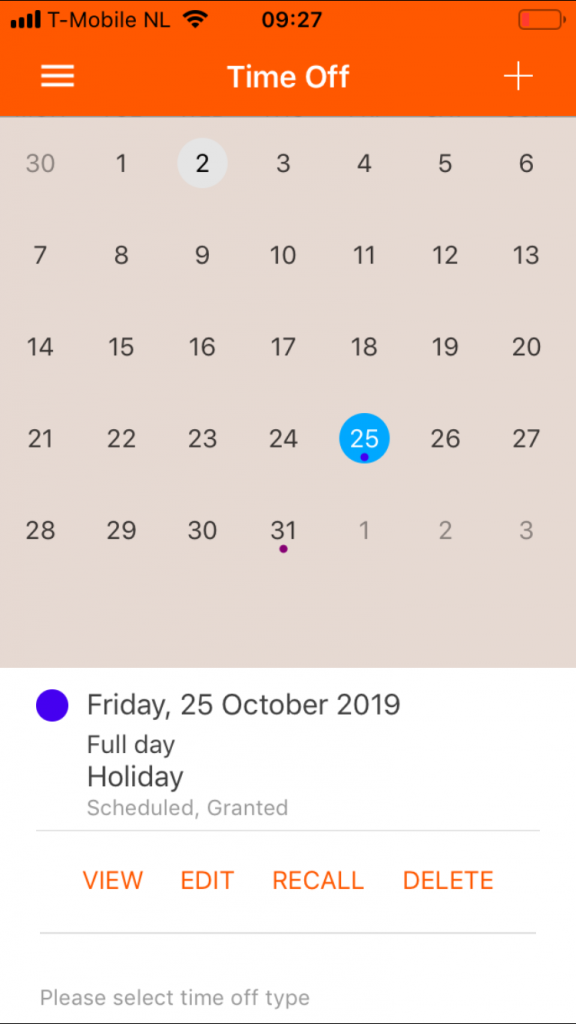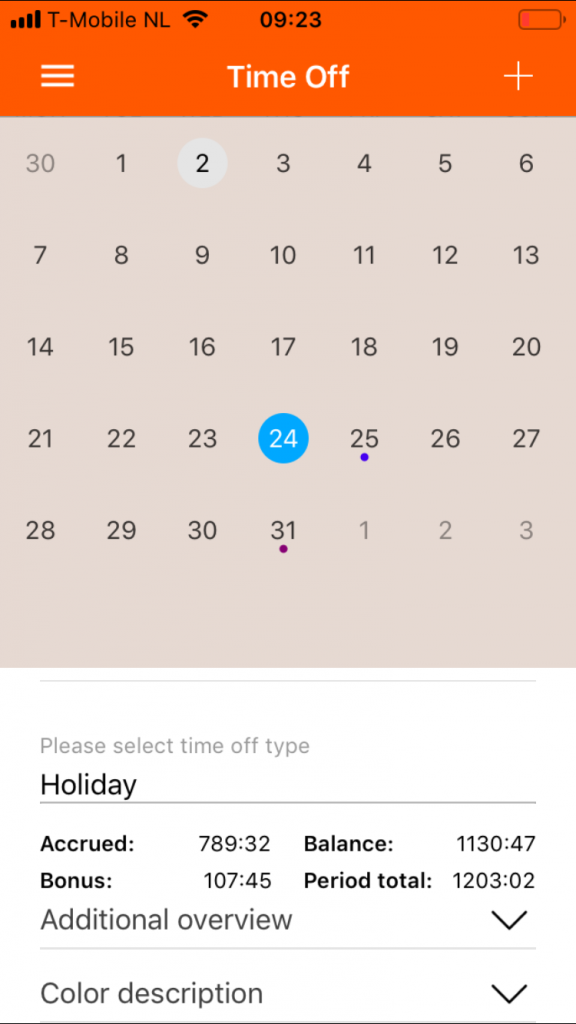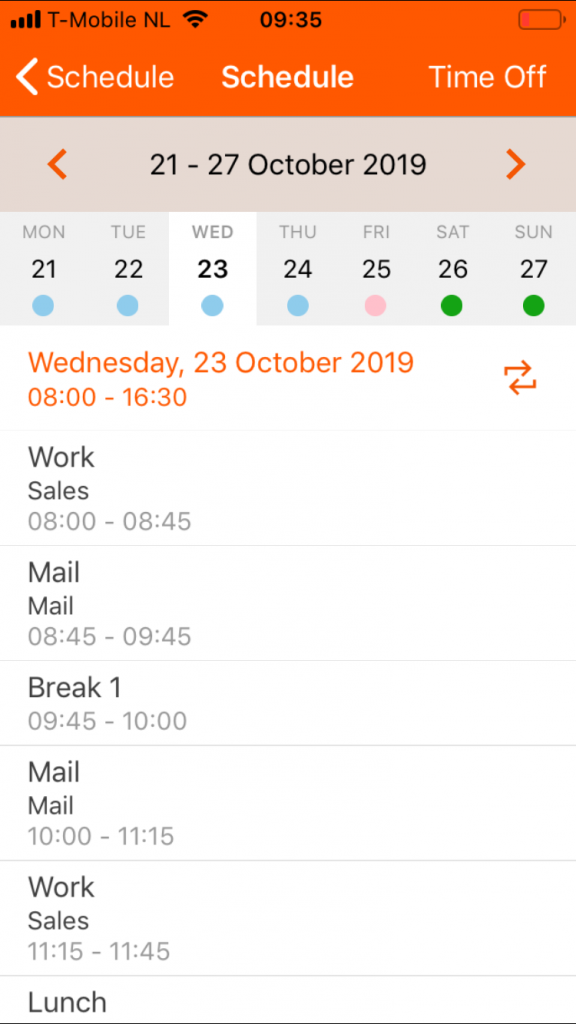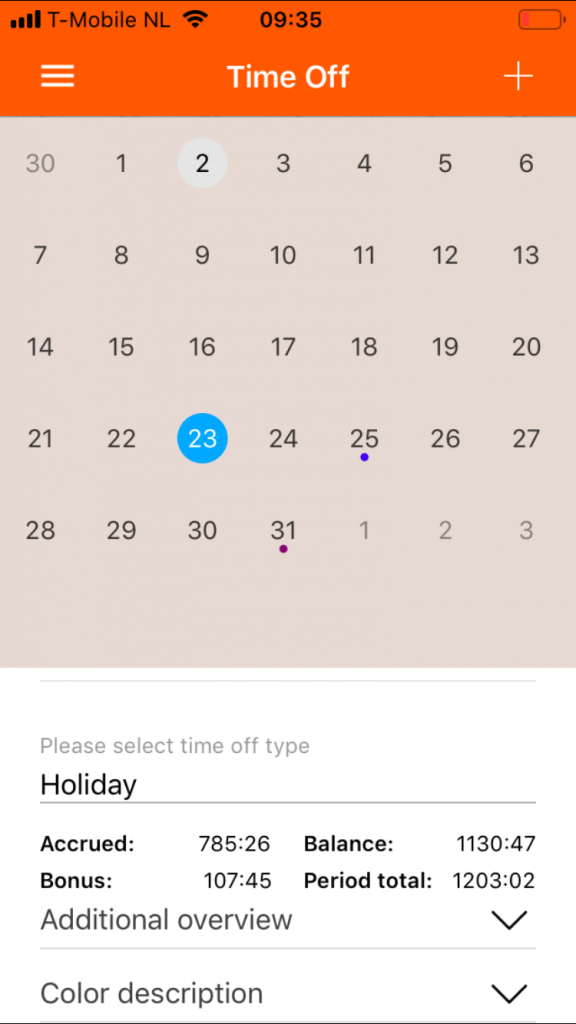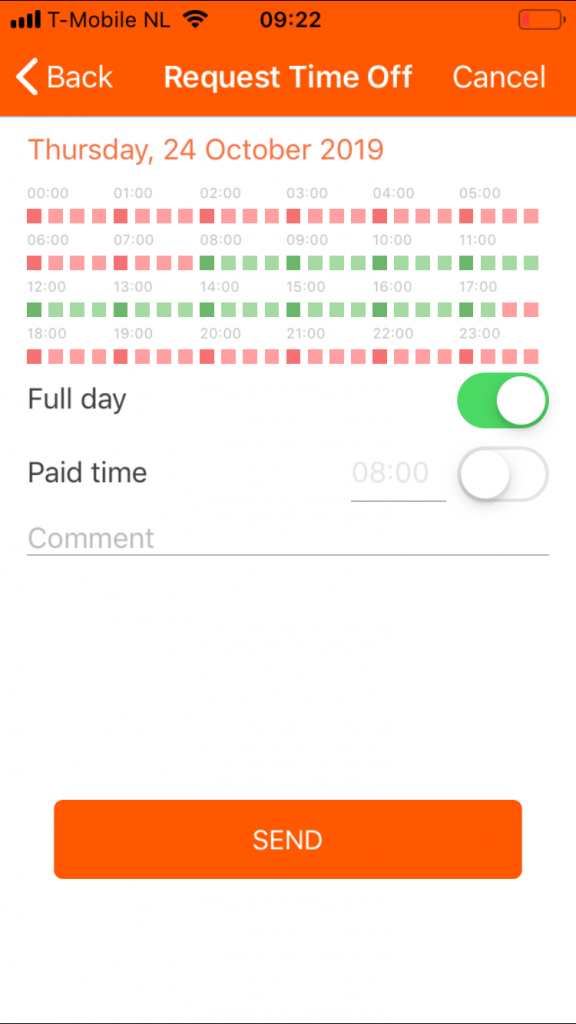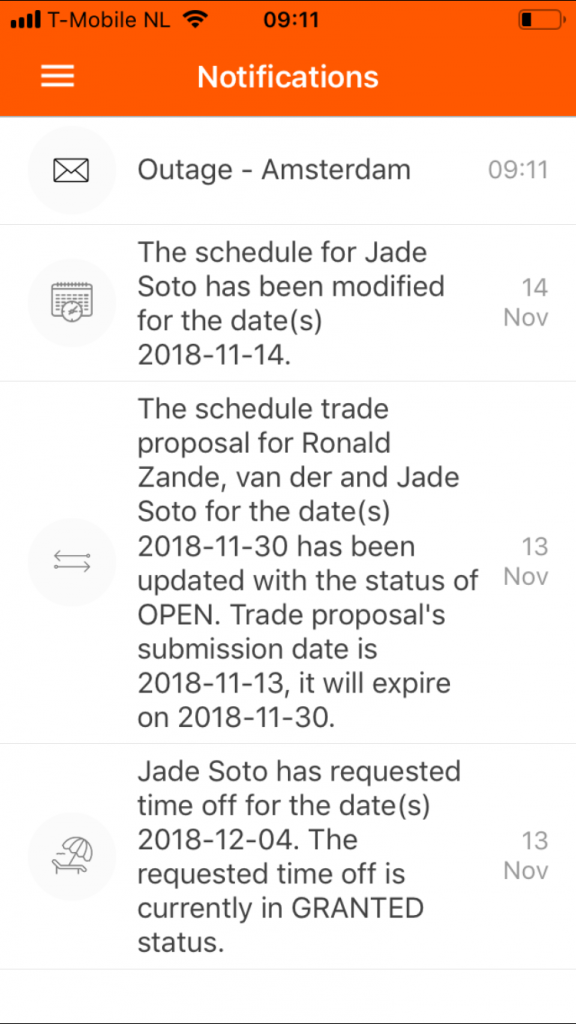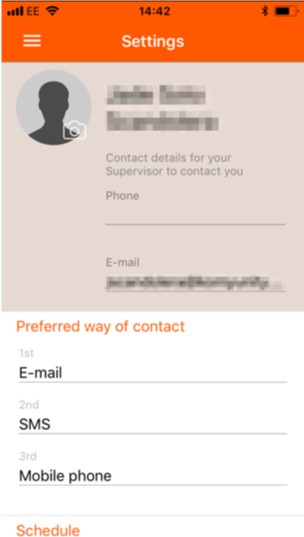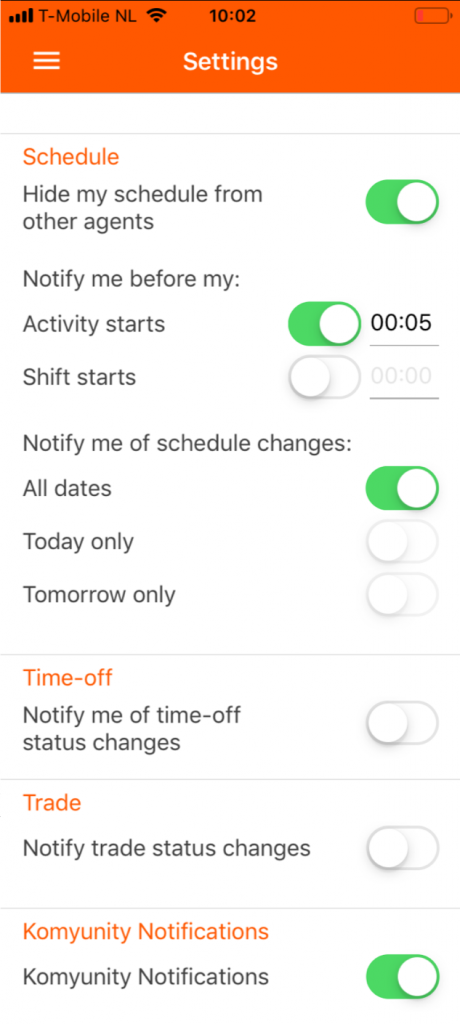Setting schedule preferences:
Hide my schedule from other agents – When you don’t want to have your detailed schedule visible to other agents, for trading and viewing purposes, you need to slide the button to green. With this option selected, other agents will only be able to see your shift start and end time.
Notify me before my:
- Activity starts = slide button to green and select the number of minutes you want a notification before an activity starts. For example, a notify me 10 minutes before my break starts.
- Shift starts = slide button to green and select the number of minutes you want a notification before my shift starts.
To set how you want to receive Notifications:
In this section, you can select for which kind of changes you want to receive notifications for.
- By sliding the button to green you will activate the notifications for Schedule changes, Time Off and Trade changes.
- Komyunity Notifications are for any messages sent from your Supervisor/Planner. It is recommended that you keep these activated.